Dans ce tutoriel, nous vous montrerons comment installer WordPress sur Ubuntu 17.04. Pour ceux d’entre vous qui ne savais pas, WordPress est un outil de création de site Internet en ligne open source écrit en PHP. Mais en non-geek parle, c’est probablement la plus simple et le plus puissant système de gestion de contenu site Web et les blogs (ou CMS) en existence aujourd’hui.
Cet article suppose que vous avez au moins des notions de Linux, savoir comment utiliser le shell et surtout, vous hébergez votre site sur votre propre VPS. L’installation est assez simple et suppose que vous exécutez dans le compte root, si non vous devrez peut-être ajouter « sudo » aux commandes pour obtenir les privilèges root. Je vais vous montrer à travers l’installation étape par étape les systèmes de gestion de contenu WordPress sur un serveur Ubuntu 17.04 Zesty Zapus.
Installer WordPress sur Ubuntu 17.04 Zesty Zapus
Étape 1. Tout d’abord, assurez-vous que tous les packages de votre système sont à jour en exécutant ces commandes apt-get suivantes dans le terminal.
sudo apt-get update
sudo apt-get upgrade
Étape 2. Installer un serveur LAMP (Linux, Apache, MariaDB, PHP).
Il faut un serveur Ubuntu 17.04 LAMP. Si vous n’avez pas de lampe installée, vous pouvez suivre notre guide ici. Également installer tous les modules PHP requis :
apt-get install php7.0–mysql php7.0-curl php7.0-json php7.0-cgi php7.0 libapache2-mod–php7.0 php7.0-mcrypt php7.0-xmlrpc php7.0-gd
Étape 3. Installation de WordPress sur Ubuntu 17.04.
Première chose à faire est d’aller à Page de téléchargement de WordPress et télécharger la dernière version stable de WordPress, au moment de la rédaction de cet article, c’est version 4.8 :
wget http://wordpress.org/latest.zip
Décompressez l’archive de WordPress dans le répertoire racine de document sur votre serveur :
unzip –q latest.zip –d /var/www/html/
cd wordpress
cp –a * ..
Nous aurons besoin de changer certaines autorisations de dossiers :
chown www-data:www-data –R /var/www/html/
Nous avons besoin créer le répertoire de téléchargement manuellement :
mkdir –p /var/www/html/wp-content/uploads
Permettre à l’Apache web server pour écrire dans le répertoire uploads. Cela, en attribuant la propriété de groupe de ce répertoire sur votre serveur web qui permettra aux Apache créer des fichiers et des répertoires. Émettez la commande suivante :
chown www-data:www-data –R /var/www/html/wp-content/uploads
Étape 4. Configuration de MariaDB pour WordPress.
Par défaut, MariaDB n’est pas durcie. Vous pouvez sécuriser MariaDB en utilisant le script mysql_secure_installation. vous devriez lire et sous chacune des mesures soigneusement qui va définir mot de passe root, supprimer des utilisateurs anonymes, désactiver le login root distant et supprimer la base de données test et l’accès pour garantir MariaDB :
mysql_secure_installation
Configurez-le comme suit :

Ensuite, nous aurons besoin pour vous connecter à la console de MariaDB et créer une base de données de WordPress. Exécutez la commande suivante :
mysql –u root –p
Cela va vous demander un mot de passe, alors entrez votre mot de passe root MariaDB et appuyez sur entrée. Une fois que vous êtes connecté à votre serveur de base de données, vous devez créer une base de données pour l’installation de WordPress :
CREATE DATABASE wordpress character set utf8 collate utf8_bin;
GRANT ALL PRIVILEGES on wordpress.* to ‘wpuser’@‘localhost’ identified by ‘your_password’;
FLUSH PRIVILEGES;
exit
Étape 5. Configuration de WordPress
Dans cette étape, nous allons configurer le fichier de configuration principal de WordPress, où nous avons besoin de configurer ses paramètres de base afin qu’il peut être connecté à la base de données et l’utilisateur :
mv wp-config–sample.php wp-config.php
Maintenant ouvert à l’aide de votre éditeur favori, d’apporter des modifications dans le fichier de configuration de WordPress :
nano wp-config.php
Voici les valeurs que nous avons besoin de mettre à jour selon notre base de données précédente et de la configuration de l’utilisateur :
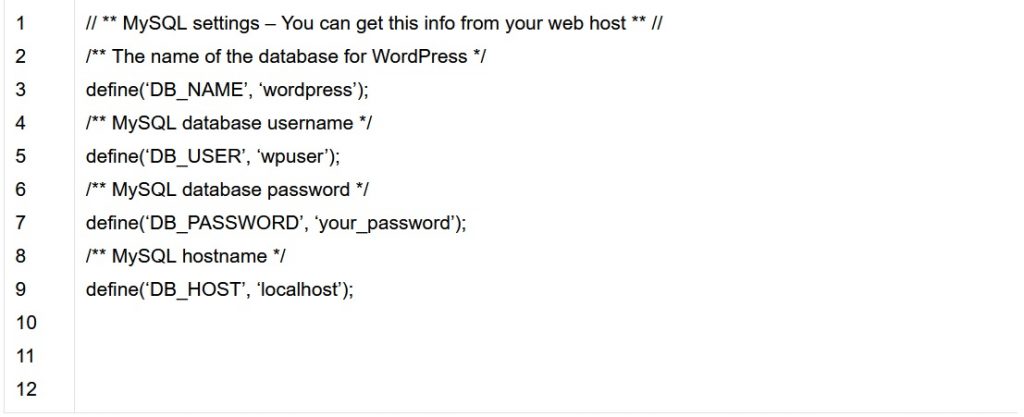
Étape 6. Configuration Apache web server pour WordPress.
Créer une nouvelle directive VirtualHost Apache. Par exemple, créez un nouveau fichier de configuration Apache nommé « wordpress.conf » sur votre serveur virtuel :
sudo a2enmod rewrite
touch /etc/apache2/sites-available/wordpress.conf
ln –s /etc/apache2/sites-available/wordpress.conf /etc/apache2/sites-enabled/wordpress.conf
nano /etc/apache2/sites-available/wordpress.conf
Ajoutez les lignes suivantes :
<VirtualHost *:80> ServerAdmin admin@yourdomain.com DocumentRoot /var/www/html/ ServerName your–domain.com ServerAlias www.your–domain.com <Directory /var/www/html/> Options FollowSymLinks AllowOverride All Order allow,deny allow from all </Directory> ErrorLog /var/log/apache2/your-domain.com-error_log CustomLog /var/log/apache2/your–domain.com–access_log common </VirtualHost>
Prochaine étape, que nous aurons besoin pour ajuster les quelques quelques valeurs dans les fichiers de configuration de PHP comme suit :
nano /etc/php/7.0/apache2/php.ini
Ajouter/modifier les paramètres suivants :
max_execution_time = 300 max_input_time = 600 memory_limit = 256M post_max_size = 64M upload_max_filesize = 64M
Maintenant, que nous puissions redémarrer le serveur web Apache pour que les modifications ont lieu :
systemctl restart apache2.service
Étape 7. Accès à WordPress.
WordPress sera disponible sur HTTP port 80 par défaut. Ouvrez votre navigateur préféré et naviguez vers http://yourdomain.com ou http://server-ip/ et compléter le nécessaire les étapes pour terminer l’installation. Si vous utilisez un pare-feu, veuillez ouvrir le port 80 pour permettre l’accès au panneau de contrôle.
Félicitations ! Vous avez correctement installé WordPress. Merci d’utiliser ce tutoriel pour l’installation de WordPress CMS (Content Management Systems) sur votre Ubuntu 17.04. Pour obtenir une aide supplémentaire ou des renseignements utiles, nous vous recommandons de vérifier le site officiel de WordPress.






