Dans ce didacticiel, nous couvrirons les instructions étape par étape pour mettre à niveau votre système Ubuntu vers la version 22.04 Jammy Jellyfish, qui est la dernière version de support à long terme.
Ce didacticiel couvrira les instructions étape par étape pour mettre à niveau votre système Ubuntu vers la version 22.04 Jammy Jellyfish , la dernière version de support à long terme. Êtes-vous prêt à profiter de toutes les nouvelles fonctionnalités d’Ubuntu 22.04 Jammy Jellyfish ? Suivez nos instructions étape par étape ci-dessous et vous serez mis à niveau vers la dernière version d’Ubuntu en un rien de temps.
Nouvelles fonctionnalités dans Ubuntu 22.04 LTS Jammy Jellyfish
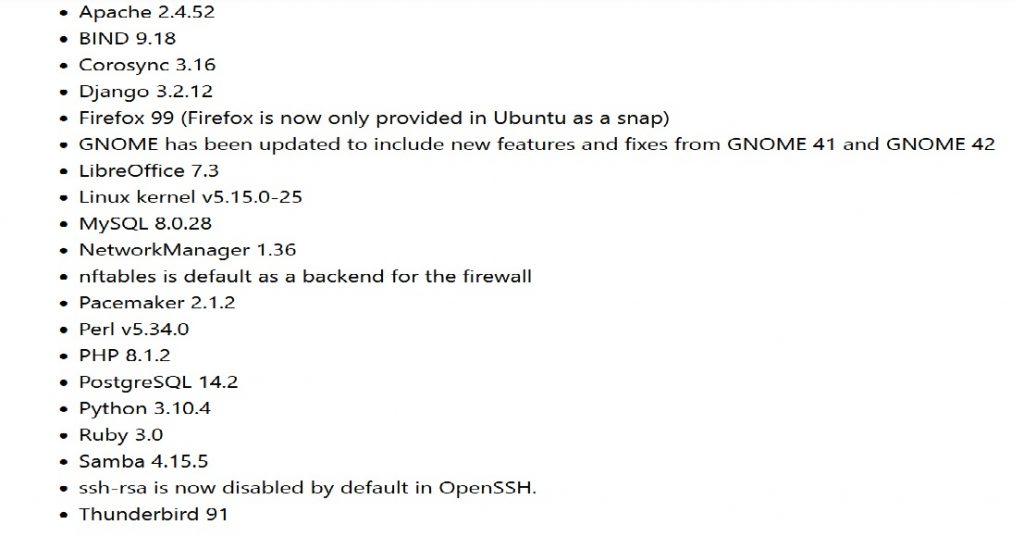
Étape 1 – Prérequis
L’opération de mise à niveau doit être exécutée avec des privilèges de superutilisateur. Vous devez être connecté en tant que root ou en tant qu’utilisateur avec des privilèges Sudo. Généralement, l’utilisateur créé lors de la première installation d’Ubuntu dispose par défaut des privilèges de superutilisateur.
Vous pouvez mettre à niveau directement vers la version 22.04 depuis Ubuntu 20.04 ou Ubuntu 21.10. Si vous exécutez une version précédente, vous devez d’abord mettre à niveau vers Ubuntu 20.04 ou 21.10.
Assurez-vous d’avoir une connexion Internet fonctionnelle.
Étape 2 – Sauvegardez vos données
Avant de tenter une mise à niveau importante sur n’importe quel système, vous devez vous assurer que vous ne perdrez pas de données si la promotion tourne mal. La meilleure façon d’y parvenir est de faire une sauvegarde de l’ensemble de votre système de fichiers. À défaut, assurez-vous d’avoir des copies des répertoires personnels des utilisateurs, des fichiers de configuration personnalisés et des données stockées par des services tels que des bases de données relationnelles.
Sur un droplet DigitalOcean, une approche consiste à éteindre le système et à prendre un instantané (la mise hors tension garantit que le système de fichiers sera plus cohérent). Voir Comment créer des instantanés de gouttelettes pour plus de détails sur le processus d’instantané. Après avoir vérifié que la mise à jour d’Ubuntu a réussi, vous pouvez supprimer l’instantané afin de ne plus être facturé pour son stockage.
Pour les méthodes de sauvegarde qui fonctionneront sur la plupart des systèmes Ubuntu, consultez Comment choisir une stratégie de sauvegarde efficace pour votre VPS.
Étape 3 – Mettez à niveau Ubuntu vers la dernière version
Ouvrez l’application terminale. Pour les serveurs distants, connectez-vous à l’aide de la commande ssh. Tout d’abord, recherchez tous les packages en attente et tapez la commande apt-mark :
sudo apt-mark showhold
Si vous voyez une sortie vide, il n’y a pas de packages retenus et vous pouvez continuer en toute sécurité. Sinon, en utilisant la commande apt-mark, vous devez supprimer une suspension sur les packages. Par exemple, libérez les packages comme suit (remplacez pkg1 pkg2 par des noms réels) :
sudo apt-mark unhold pkg1 pkg2
Ensuite, mettez à jour le système actuel à l’aide de la commande apt :
sudo apt update -y && sudo apt upgrade -y
Redémarrez la boîte Ubuntu Linux si un nouveau noyau Linux est installé sur le système à l’aide de la commande shutdown ou de la commande reboot :
sudo reboot
Connectez-vous à nouveau et vérifiez que vous utilisez la dernière version d’Ubuntu 20.04, qui devrait être Ubuntu 20.04.4 .
Vous pouvez le vérifier à l’aide de la commande :
lsb_release -a
# Output
No LSB modules are available.
Distributor ID: Ubuntu
Description: Ubuntu 20.04.4 LTS
Release: 20.04
Codename: focalÉtape 4 – Commencer la mise à niveau
Pour lancer la mise à niveau proprement dite, exécutez la commande suivante :
sudo do-release-upgrade -d
La do-release-upgradecommande désactivera tous les référentiels tiers et modifiera la liste apt en référentiels « jammy ». Vous serez invité à plusieurs reprises à confirmer que vous souhaitez poursuivre la mise à niveau lorsqu’il vous sera demandé si vous souhaitez que les services soient automatiquement redémarrés lors du type de mise à niveau y.
Au cours du processus de mise à niveau, la commande vous posera diverses questions, comme si vous souhaitez conserver un fichier de configuration existant ou installer la version du responsable du paquet. Si vous n’avez apporté aucune modification personnalisée au fichier, vous devriez pouvoir taper Y. Autrement. Il est recommandé de conserver la configuration actuelle. Lisez attentivement les questions avant de faire une sélection.
La mise à niveau s’exécute dans une session d’écran GNU et se reconnectera automatiquement si la connexion est interrompue.
Le processus peut prendre un certain temps, selon le nombre de mises à jour et votre vitesse Internet.
Une fois les nouveaux packages installés, l’outil de mise à jour vous demandera si vous souhaitez supprimer le logiciel obsolète. Supposons que vous n’êtes pas sûr, tapez d et vérifiez la liste des packages obsolètes. Généralement, il est sûr d’entrer y et de supprimer tous les packages obsolètes.
Une fois le processus de mise à niveau terminé et en supposant que tout s’est bien passé, il vous sera demandé de redémarrer votre machine. Tapez y pour continuer :
# Output
System upgrade is complete.
Restart required
To finish the upgrade, a restart is required.
If you select 'y' the system will be restarted.
Continue [yN] yÉtape 5 – Confirmez la mise à niveau
lsb_release -a
# Output
No LSB modules are available.
Distributor ID: Ubuntu
Description: Ubuntu 22.04 LTS
Release: 22.04
Codename: jammyMerci d’ avoir lu ce blog.






